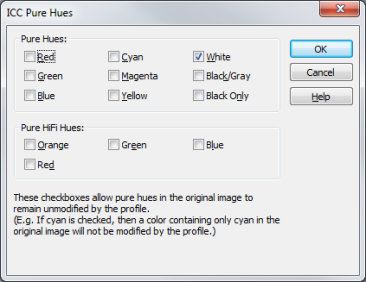| Input Profiles | |
|---|---|
|
An [Input Profile] corrects color shifts in the image file. You can set and modify your input profiles using the [Profiles] tab of the ICC Profile Setup dialog.
To Open the [Profiles] tab:
You can set the profile for the following options by clicking the drop-down arrow and selecting the profile you want to use. Depending on your image type, some options may not be available.
This setting overrides any rendering intent selections and uses embedded rendering intents if the file contains them. Embedded rendering intents are only possible with PDF files. Since an embedded rendering intent is configured specifically for that image, using this option ensures the color will render as the creator intended.
This option allows you to create a proof simulation by browsing to an ICC profile, rather than specifying a specific printer and mode. This is useful when you want to proof to a specific output standard, or do not have access to the printer whose output you want to proof. When a Consistency Simulation/Proofing profile is selected, any input profiles map to the proofing profile, and the proofing profile maps to the output profile during color processing.
You can access the ICC Pure Hues dialog (Figure 2) by clicking the Color button (the button with nine colored squares) next to each profile option. Pure Hues applies the selected profile to all colors except those colors with a check next to them.
NOTE:[ICC Pure Hues] options only affect colors that are 100% of that specific color. For example, using Pure Hues with 100% yellow will preserve any pure yellow in your image. However, a color made up of yellow, cyan, and black will not be affected by the [Pure Hues] options.
You can access the DeviceLink Setup dialog by clicking the blue square button. You can make fast, effective, output profile changes without printing and measuring new swatches. See more detail DeviceLink+™ page.
Related Topics
|
Figure 2 |
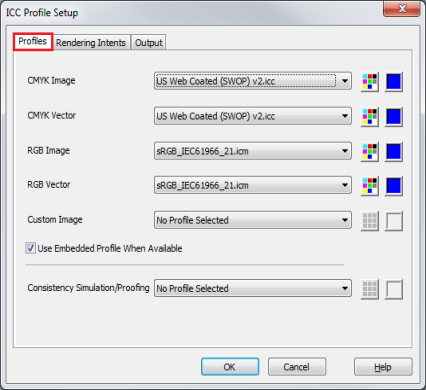 Figure 1
Figure 1